INSTALL DEBIAN PADA VM PROXMOX
Assalamu'alaikum Wr Wb.
Pengertian.
Debian adalah sistem operasi komputer yang tersusun dari paket-paket perangkat lunak yang dirilis sebagai perangkat lunak bebas dan terbuka dengan lisensi mayoritas GNU General Public License dan lisensi perangkat lunak bebas lainnya.
Latar belakang : Debian 8 sangat aman untuk dijadikan sebuah server.
Maksud dan tujuan : untuk membangun sebuah server.
Hasil yang di harapkan : Dapat menginstall Debian8 dengan baik dan benar.
Alat dan bahan.
15 menit
Langkah penginstalan.

2. Pilih Bahasa bisa menggunakan English

3. Pilih Lokasi, pilih > other

4. Pilih Asia

5. Pilih Indonesia
 6. Konfigurasi Lokal Pilih > United States
6. Konfigurasi Lokal Pilih > United States
 7. Konfigurasi Keyboard, > pilih American English
7. Konfigurasi Keyboard, > pilih American English
 8. Tunggu Proses
8. Tunggu Proses
 9. Setelah itu terdapat peringatan Konfigurasi Jaringan yang gagal,
kita perlu mengkonfigurasi secara manual dengan klik Continue
9. Setelah itu terdapat peringatan Konfigurasi Jaringan yang gagal,
kita perlu mengkonfigurasi secara manual dengan klik Continue
 10. Karena kita akan mengkonfigurasi secar manual maka pilih Configure Network Manually
10. Karena kita akan mengkonfigurasi secar manual maka pilih Configure Network Manually
 11. Masukan IP Addres yang telah terhubung dengan VLAN yang telah dibuat
semisal 192.168.150.1/29 lalu di debian nya di bedakan menjadi
192.168.150.2/29 lalu klik continue
11. Masukan IP Addres yang telah terhubung dengan VLAN yang telah dibuat
semisal 192.168.150.1/29 lalu di debian nya di bedakan menjadi
192.168.150.2/29 lalu klik continue
12.Gateway menggunakan Gateway dari IP Vlan, saya menggunakan IP 192.168.150.2 lalu continue
13. Pada sesi ini langsung di continue saja.
14.Lalu tunggu Proses, lalu continue.









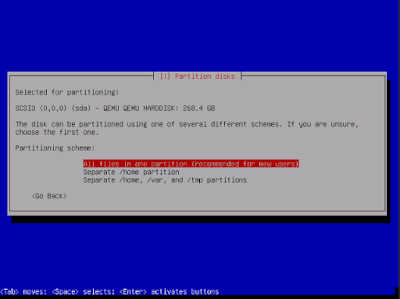
















tidak bisa login,cara mengatasinya dengan mengganti pasword,caranya masuk ke root di debian lalu ketik passwrd nama user misal opoyo
jadinya #passwrd opohayo lalu enter.
Sekian,terimakasih.
Wassalamu'alaikum Wr Wb.
Pengertian.
Debian adalah sistem operasi komputer yang tersusun dari paket-paket perangkat lunak yang dirilis sebagai perangkat lunak bebas dan terbuka dengan lisensi mayoritas GNU General Public License dan lisensi perangkat lunak bebas lainnya.
Latar belakang : Debian 8 sangat aman untuk dijadikan sebuah server.
Maksud dan tujuan : untuk membangun sebuah server.
Hasil yang di harapkan : Dapat menginstall Debian8 dengan baik dan benar.
Alat dan bahan.
- PC atau Komputer yang sudah terinstall proxmox
- Laptop
- OS Debian yang sudah di upload di PROXMOX
- Akses internet
15 menit
Langkah penginstalan.
Sebelum mulai,kita harus sudah membuat VM di proxmox terlebih dahulu
Jika sudah
membuat VM,maka kita masuk dengan klik> Start > Console,
kemudian akan muncul jendela baru.
1. Klik Install

2. Pilih Bahasa bisa menggunakan English

3. Pilih Lokasi, pilih > other

4. Pilih Asia

5. Pilih Indonesia






13. Pada sesi ini langsung di continue saja.
14.Lalu tunggu Proses, lalu continue.

15. Lalu isi nama hostname, lalu continue.
16. setelah itu masukan Domain Namenya Domain namenya iyalah nama sekolah kalian semisal smknuruljadid.sch.id,lalu continue.
17. Masukan Password untuk akses root,lalu continue.

18. masukkan lagi Password Root tadi,lalu continue.

19. Masukan full name untuk user, lalu continue.
21. isikan password untuk pengguna, lalu continue.

22. Masukan lagi password tadi,lalu continue,

23. Tunggu proses beberapa saat.

24.Selanjutnya pilih lokasi dimana anda berada untuk zona waktunya.

25. Kali ini adalah pemilihan metode partisi, pilih yang ke dua dari atas.

26. Langsung enter saja.

27. Pada fase ini pilih All Files in. (Yang paling atas)
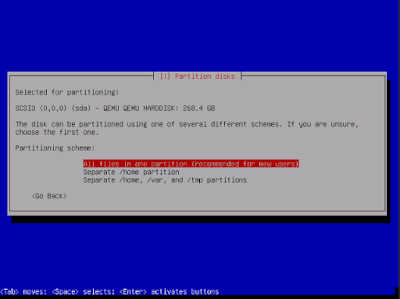
28. Lalu pilih "yes"

29. Tunggu beberapa saat proses pemulaian partisi.

30. untuk penyeselaian pengaturan partisi pilih > Finish partitioning.

31. lalu pilih yes.

32. Tunggu Proses.

33. Pada pilihan scan another CD or DVD pilih "No"

34. Pada pilihan use a network mirror pilih "No"

35. Tunggu Proses beberapa saat.

36. Pada fase ini, pilih saja "Yes"

37. Karena kita akan membuat sebuah server maka pilih SSH Server dan Standard System Utilities

38. Tunggu beberapa saat.

39. Pada saat Install the GRUB boot loader to the master boot record pilih Yes

40. Pilih Perangkat yang dijadikan boot loader.

41. Kita tunggu sejenak lagi.

42. Installasi selesai... lalu Pilih > Continue

43. ini adalah halaman awal setelah restart

44. Lalu masukan user dan Password
Temuan permasalahan.
tidak bisa login,cara mengatasinya dengan mengganti pasword,caranya masuk ke root di debian lalu ketik passwrd nama user misal opoyo
Sekian,terimakasih.
Wassalamu'alaikum Wr Wb.














Tidak ada komentar: